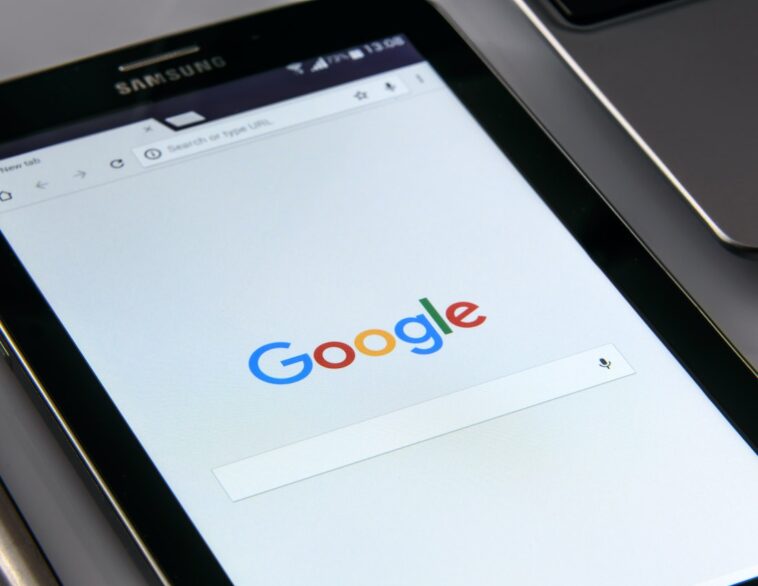Duplicate in Google Sheets, Google Sheets is a powerful tool for organizing and analyzing data, but sometimes it can be difficult to find duplicates within large sets of data. Duplicates can cause errors and inaccuracies, and it’s important to identify and remove them. In this article, we’ll cover 10 of the best ways to find duplicates in Google Sheets.
Read More: How To Teach Media Literacy To Kids
Explore the Contents
- 1 Using the Conditional Formatting Tool
- 2 Using the Data Validation Tool
- 3 Using the UNIQUE Function
- 4 Using the FILTER Function
- 5 Using the COUNTIF Function
- 6 Using the SUMIF Function
- 7 Using the VLOOKUP Function
- 8 Using the QUERY Function
- 9 Using the Pivot Table Tool
- 10 Using an Add-On
- 11 Duplicate in Google Sheets, Conclusion
- 12 FAQs
Using the Conditional Formatting Tool
Conditional formatting is a useful tool for highlighting duplicates in Google Sheets. To use this tool, follow these steps:
- Select the data range you want to check for duplicates.
- Click on “Format” in the top menu bar and select “Conditional formatting.”
- In the “Format cells if” drop-down menu, select “Custom formula is.”
- In the “Value or formula” field, enter the formula “=countif(A:A,A1)>1” (replace “A” with the column letter of the data you want to check).
- Click on the “Formatting style” button to choose how you want the duplicates to be highlighted.

Using the Data Validation Tool
Duplicate in Google Sheets, The Data Validation tool can also be used to find duplicates in Google Sheets. Here’s how:
- Select the data range you want to check for duplicates.
- Click on “Data” in the top menu bar and select “Data validation.”
- In the “Criteria” drop-down menu, select “Custom formula is.”
- In the “Value or formula” field, enter the formula “=countif(A:A,A1)=1” (replace “A” with the column letter of the data you want to check).
- Click on “Save.” Any duplicates will be highlighted with an error message.
Using the UNIQUE Function
Duplicate in Google Sheets, The UNIQUE function can be used to find unique values within a range. To use this function to find duplicates, follow these steps:
- Insert a new column to the right of the data you want to check for duplicates.
- Enter the formula “=UNIQUE(A:A)” (replace “A” with the column letter of the data you want to check) in the first cell of the new column.
- Drag the formula down to apply it to the entire column.
- Use the “COUNTIF” function to count the number of times each unique value appears in the original data range.
Using the FILTER Function
Duplicate in Google Sheets, The FILTER function can be used to filter out duplicates in Google Sheets. Here’s how:
- Insert a new column to the right of the data you want to check for duplicates.
- Enter the formula “=FILTER(A:A, COUNTIF(A:A, A:A)>1)” (replace “A” with the column letter of the data you want to check) in the first cell of the new column.
- Drag the formula down to apply it to the entire column.
- The filtered column will only show duplicate values.
Using the COUNTIF Function
Duplicate in Google Sheets, The COUNTIF function can be used to count the number of times a value appears in a range. To use this function to find duplicates, follow these steps:
- Select the data range you want to check for duplicates.
- Insert a new column to the right of the data range.
- Enter the formula “=COUNTIF(A:A,A1
- Using the COUNTIF Function (Continued)
- Drag the formula down to apply it to the entire column.
- Sort the column in descending order to see the duplicates at the top.
Using the SUMIF Function
Duplicate in Google Sheets, The SUMIF function can also be used to find duplicates in Google Sheets. Here’s how:
- Insert a new column to the right of the data you want to check for duplicates.
- Enter the formula “=SUMIF(A:A,A1,B:B)” (replace “A” with the column letter of the data you want to check) in the first cell of the new column.
- Drag the formula down to apply it to the entire column.
- Any values that appear more than once will have a higher sum.

Using the VLOOKUP Function
Duplicate in Google Sheets, The VLOOKUP function can be used to find duplicates in a table. To use this function, follow these steps:
- Create a new table with a column of unique values.
- Use the VLOOKUP function to look up the values in the original data range.
- Any values that return a result are duplicates.
Using the QUERY Function
The QUERY function can be used to filter out duplicates in Google Sheets. Here’s how:
- Insert a new column to the right of the data you want to check for duplicates.
- Enter the formula “=QUERY(A:B, “SELECT A, COUNT(A) WHERE A != ” GROUP BY A”, 1)” (replace “A” and “B” with the column letters of the data you want to check) in the first cell of the new column.
- Drag the formula down to apply it to the entire column.
- The filtered column will only show unique values.
Using the Pivot Table Tool
Duplicate in Google Sheets, The Pivot Table tool can be used to find duplicates in Google Sheets. Here’s how:
- Select the data range you want to check for duplicates.
- Click on “Data” in the top menu bar and select “Pivot table.”
- In the “Rows” field, select the column you want to check for duplicates.
- In the “Values” field, select the same column and choose “Count” as the calculation.
- Any values with a count greater than 1 are duplicates.
Using an Add-On
Duplicate in Google Sheets, Finally, you can also use an add-on to find duplicates in Google Sheets. Here are a few popular add-ons to consider:
- Remove Duplicates
- Flookup
- Power Tools
Using an add-on can be an efficient way to find duplicates in large sets of data.
Duplicate in Google Sheets, Conclusion
Duplicate in Google Sheets, Duplicates can cause errors and inaccuracies in your data, so it’s important to identify and remove them. With these 10 methods, you can easily find duplicates in Google Sheets and clean up your data. Try them out and see which one works best for your needs.
Read More: 10 Best Social Sites for Students to Study
FAQs
- Can I use these methods to find duplicates in multiple columns? Yes, simply replace “A” with the appropriate column letter in the formulas.
- Can I automate the process of finding duplicates in Google Sheets? Yes, you can use scripts or add-ons to automate the process.
- How often should I check for duplicates in my Google Sheets data? It’s a good idea to check for duplicates periodically, especially if you frequently add new data to your sheets.
- Will removing duplicates affect any formulas or calculations in my Google Sheets? It depends on the specific formulas and calculations you have in your sheets. Double-check any calculations after removing duplicates to ensure accuracy.
- Is it better to use an add-on or a built-in function to find duplicates in Google Sheets? It depends on